Backup là quá trình sao chép và lưu trữ các loại dữ liệu quan trọng với mục đích dự phòng hay phục vụ công việc. Với sự phổ biến của hệ điều hành Windows, rất nhiều khách hàng và bạn đọc đã đặt ra vấn đề cho ITSUPRO về các cách Backup dữ liệu Win 11, Win 10 và Win 7. Bài viết này sẽ cung cấp chi tiết từng cách cũng như hướng dẫn bạn có thể tự thực hiện ngay với chiếc máy tính của mình.
1. Tại sao cần thực hiện Backup dữ liệu Windows?
Trước khi tìm hiểu Backup dữ liệu win 11, 10 và 7 như thế nào, bạn đọc cần hiểu lý do tại sao bất kỳ ai cũng nên quan tâm đến quy trình này. Ngày nay, dữ liệu trở thành một loại tài sản quý giá bất kể với đối tượng là cá nhân, tổ chức hay doanh nghiệp. Đặc biệt, dữ liệu trên máy tính còn liên quan đến dữ liệu cá nhân hay doanh nghiệp và có thể ảnh hưởng trên nhiều phương diện nếu xảy ra vấn đề.
Một số trường hợp có thể kể đến như bạn bị hỏng hóc máy tính, công ty bị sự cố điện áp hay đơn giản chỉ là thay thế thiết bị mới. Lúc này, bản sao lưu dữ liệu máy tính sẽ trở thành vị cứu tinh giúp quá trình hoạt động diễn ra được thuận lợi cũng như phục vụ công việc của bạn tốt hơn.

Backup dữ liệu Win 7, 10 và 11 thể hiện sự hữu ích khi máy tính bị hỏng hóc
Bên cạnh đó, pháp luật cũng có những quy định rõ ràng về bảo mật dữ liệu mà các tổ chức hay doanh nghiệp phải tuân theo. Với một hệ thống máy tính hoạt động trong quy mô lớn, chỉ cần 1, 2 máy tính xảy ra sự cố dữ liệu sẽ gây ra rất nhiều ảnh hưởng. Qua đó, ta có thể thấy được sự quan trọng của những bản Sao lưu dữ liệu máy tính.
2. Những cách Backup dữ liệu win 7, win 10 và win 11
Microsoft đã rất ưu ái người dùng khi tích hợp sẵn tính năng Backup dữ liệu trên các phiên bản Windows. Xin mời bạn hãy theo dõi cách Backup dữ liệu với từng phiên bản Windows dưới đây do đội ngũ chuyên viên kỹ thuật tại ITSUPRO chia sẻ.
2.1 Cách Backup dữ liệu win 7
Tạo file Imagie
- Bước 1: Hãy vào nút Start và lựa chọn Control Panel để mở hộp thoại “Adjust your computer’s Settings”. Bạn cũng có thể mở nhanh bằng tổ hợp phím Windows + R, nhập lệnh Control và sau đó ấn Enter.
- Bước 2: Truy cập tính năng “System and Security”.
- Bước 3: Lựa chọn “Backup and Restore”.
- Bước 4: Để thực hiện tạo file Backup dữ liệu win 7, bạn cần chọn “Create a system image”.
- Bước 5: Trong hộp thoại “Create a system image”, chọn phân vùng sẽ lưu tại phần “On a hard disk” → Next. Với phương pháp này, bạn chỉ nên tạo phân vùng của hệ điều hành thay vì các phân vùng khác.
- Bước 6: Xác nhận lưu file Backup vào phân vùng bằng nút “Start backup”. Quá trình sao lưu sẽ bắt đầu trong giây lát và sau khi kết thúc, bạn có thể kiểm tra trong phân vùng ổ đã lựa chọn.
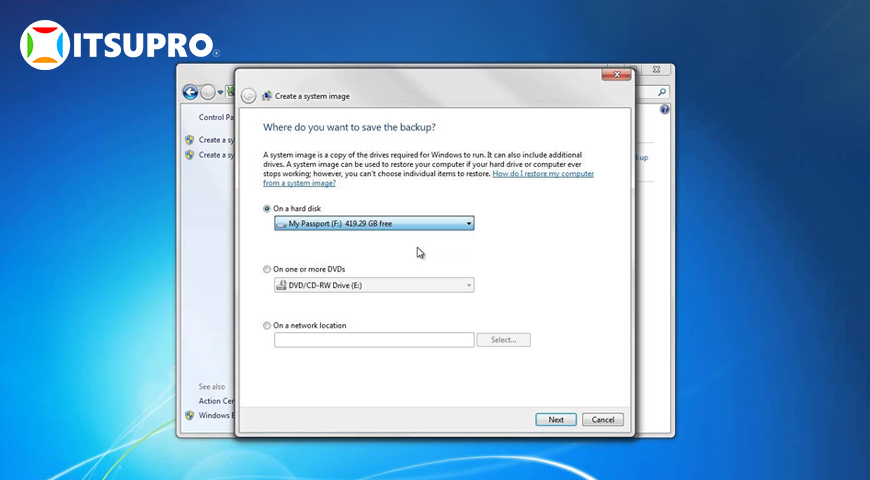
Tính năng “Create a system image” chỉ nên tạo phân vùng của hệ điều hành
Sử dụng file Backup khi vẫn vào được Windows
- Bước 1: Truy cập “Control Panel” → tính năng “System and Security” → “Backup and Restore” (thực hiện tương tự với cách ở trên).
- Bước 2: Click chuột vào tính năng “Recovery system settings or your computer” → “Advanced recovery methods”.
- Bước 3: Lựa chọn dòng “Use a system image you created earlier to recover your computer” và thực hiện “Back up now”.
- Bước 4: Tìm đến phân vùng lưu file Backup bạn đã tạo trước đó và Restore lại hệ thống. Sau đó, hãy chờ quá trình sao lưu hoàn tất và Restart lại máy tính.
Phục hồi file Image thông qua Winre
- Bước 1: Truy cập chế độ Safe Mode bằng cách ấn F8 liên tục khi máy tính đang khởi động.
- Bước 2: Lựa chọn dòng “Repair Your Computer” → Next để tiếp tục.
- Bước 3: Nhập User và Password máy tính nếu có.
- Bước 4: Khi cửa sổ “System Recovery Options” xuất hiện, hãy chọn tính năng “System Image Recovery”.
- Bước 5: Tích chọn “Select a system image” => bấm Next.
- Bước 6: Lựa chọn thư mục bạn đã lưu File Image trước đó trong khung Location và ấn Next để chuyển sang bước tiếp theo.
- Bước 7: Ấn Finish để kết thúc quá trình thiết lập và ấn Yes để đồng ý backup dữ liệu win 7.
- Bước 8: Chờ đợi quá trình khôi phục diễn ra và ấn nút Restart để khởi động lại máy.
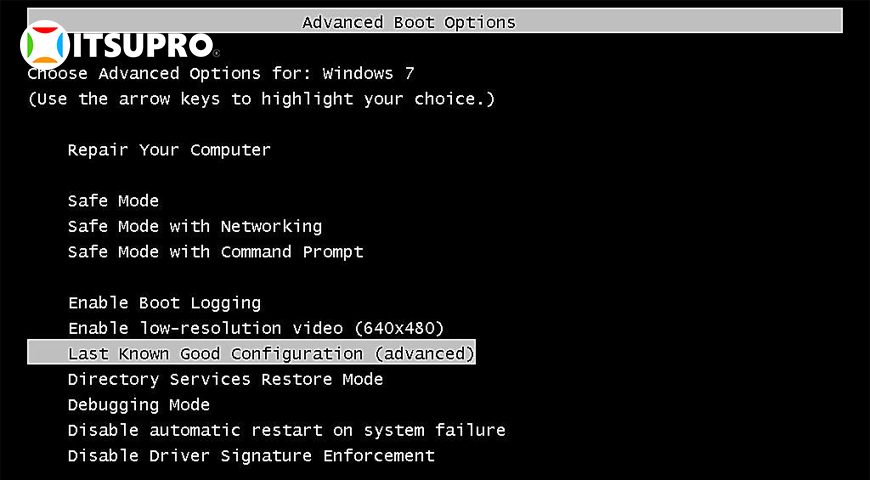
Bạn có thể truy cập chế độ “Safe mode” bằng cách ấn liên tục nút F8
2.2 Cách Backup dữ liệu win 10
Backup Win 10 thông qua tính năng Backup and Restore
- Bước 1: Chọn Start → Ấn vào biểu tượng Settings.
- Bước 2: Chọn Update & Security.
- Bước 3: Chọn mục Backup trong danh sách bên trái → Nhấp vào liên kết “Go to Backup an Restore (Windows 7)”.
- Bước 4: Lựa chọn Setup backup.
- Bước 5: Chọn ổ đĩa bạn muốn lưu File Backup và ấn Next để đi tiếp.
- Bước 6: Lựa chọn “Let Windows choose” để Windows tự động lựa chọn → Ấn Next để tiếp tục.
- Bước 7: Lựa chọn thời gian bạn muốn thực hiện Sao lưu dữ liệu Win 10 thông qua tùy chọn Change Schedule. Nếu bạn muốn Backup ngay lập tức, hãy bỏ chọn “Run Backup on a schedule” → Nhấn OK.
- Bước 8: Lựa chọn “Save settings and run backup”.
- Bước 9: Thông tin File sao lưu dữ liệu gần nhất sẽ được hiển thị trong “Back up and Restore your files”.
Khôi phục lại dữ liệu Win 10
- Bước 1: Truy cập vào liên kết “Go to Backup an Restore (Windows 7)” tương tự bước 1, 2 và 3 đã nêu trên.
- Bước 2: Chọn “Select another Backup to Restore files from” để lấy dữ liệu từ File sao lưu đã chuẩn bị trước đó.
- Bước 3: Truy cập vào File muốn khôi phục và ấn Next.
- Bước 4: Tích chọn mục “Select all files from this backup” để khôi phục toàn bộ dữ liệu trước đó → Next để tiếp tục.
- Bước 5: Chọn mục In the original location → Nhấn vào Restore. Lúc này, bạn chỉ cần chờ đợi quá trình khôi phục diễn hoàn thành.
Xem thêm: Hướng dẫn backup dữ liệu Zalo
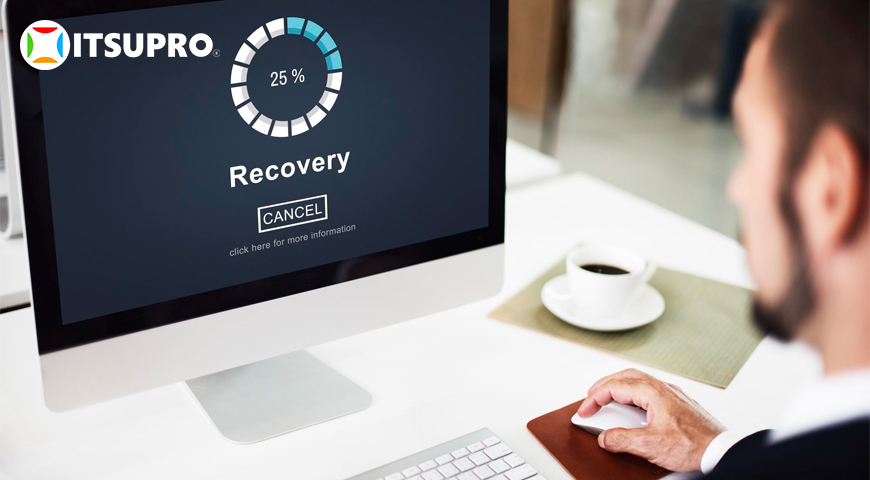
Người dùng chỉ cần chờ đợi quá trình khôi phục tự diễn ra trên máy tính
2.3 Cách Backup dữ liệu Win 11
Sử dụng Windows Backup trên Win 11
- Bước 1: Đăng nhập tài khoản Microsoft trên thiết bị máy tính của bạn và khởi động ứng dụng OneDrive.
- Bước 2: Mở ứng dụng Windows Backup thông qua thanh tìm kiếm hoặc thông qua biểu tượng Windows → All apps.
- Bước 3: Sau khi mở ứng dụng, ấn vào mũi tên cạnh mục “Thư mục”. Lúc này, một bảng chọn sẽ xuất hiện và người dùng có thể chọn các thư mục muốn sao lưu vào Onedrive.
- Bước 4: Bạn cũng có thể sao lưu các ứng dụng đã cài đặt, thông tin mạng, ngôn ngữ, cài đặt hình nền,... thông qua thao tác bật tắt ở trong Windows Backup.
- Bước 5: Lựa chọn “Sao lưu” sau khi đã thiết lập thành công.
- Bước 6: Bạn có thể kiểm tra các bản sao lưu trong mục “Tài khoản” → Windows Sao lưu hoặc trong ứng dụng OneDrive.
Khôi phục bản sao lưu
- Bước 1: Đăng nhập tài khoản Microsoft trên thiết bị bạn muốn khôi phục dữ liệu.
- Bước 2: Truy cập OneDrive, lựa chọn tùy chọn “Khác” và bản Backup dữ liệu Win 11 bạn mong muốn khôi phục.
- Bước 3: Chờ đợi dữ liệu được khôi phục.
3. Một số phương pháp Sao lưu dữ liệu máy tính khác
Bên cạnh những cách Backup dữ liệu Win 11, win 10 và win 7 đã nêu trên, bạn đọc cũng có thể tham khảo ngay một số phương pháp khác dưới đây.
3.1 Sao lưu thủ công với thiết bị ngoại vi
Đây được coi là phương pháp sao lưu dữ liệu máy tính phổ thông nhất và vẫn còn được áp dụng đến tận bây giờ. Yêu cầu quan trọng nhất của phương pháp này là bạn cần một thiết bị lưu trữ ngoại vi như USB, ổ đĩa cứng, thẻ nhớ hoặc các thiết bị lưu trữ khác.

Sao lưu với các thiết bị ngoại vi là phương pháp phổ thông và vẫn được áp dụng
Nếu dữ liệu của bạn chỉ đơn giản là các tệp tin, hình ảnh hay video thì bạn hoàn toàn có thể sao lưu dữ liệu một cách vô cùng dễ dàng. Tuy nhiên, nếu đó là dữ liệu hệ thống, việc khôi phục sẽ yêu cầu một số hiểu biết cơ bản về máy tính cũng như có kinh nghiệm để không bị mất mát dữ liệu.
Bên cạnh đó, tính bảo mật của cách Backup dữ liệu cho win 10, win 11 hay win 7 này chưa được đánh giá cao. Bạn bắt buộc phải có thiết bị lưu trữ để có thể khôi phục dữ liệu. Nếu xảy ra hỏng hóc thiết bị lưu trữ hoặc bị mất cắp, dữ liệu của bạn cũng sẽ khó lòng khôi phục lại được.
Xem thêm: Backup dữ liệu lên iCloud
3.2 Sao lưu dữ liệu bằng phần mềm hoặc dịch vụ bên thứ ba
Sử dụng các phần mềm hay dịch vụ từ bên thứ ba được coi là giải pháp an toàn và tối ưu hơn đối với người muốn backup dữ liệu Windows. Lúc này, nhà cung cấp sẽ hoàn toàn đảm bảo cho bạn về tính bảo mật, an toàn thông tin cũng như khả năng mở rộng lưu trữ dễ dàng. Hai giải pháp phổ biến nhất bạn cần biết là:
-
Các phần mềm bên thứ ba: Acronis Cyber Protect Cloud, EaseUS Todo Backup, AOMEI BackUpper,...
- Dịch vụ sao lưu trực tuyến: Dropbox, Google Drive,...
Để Backup dữ liệu Win 7, Win 10 hay Win 11 trên với phương pháp này sẽ có các bước thực hiện gần như giống nhau. Bạn có thể tham khảo quy trình dưới đây từ ITSUPRO.
- Bước 1: Tải xuống, cài đặt công cụ sao lưu hoặc truy cập vào Website dịch vụ.
- Bước 2: Mở công cụ sao lưu và tạo một bản sao lưu mới.
- Bước 3: Chọn các tệp tin, ổ đĩa hay thư mục bạn muốn sao lưu. Bạn hoàn toàn có thể sao lưu toàn bộ dữ liệu máy tính nếu muốn.
- Bước 3: Chọn vị trí muốn thực hiện lưu trữ.
- Bước 4: Tùy chọn các cài đặt tích hợp như hẹn lịch, nén dữ liệu, mã hóa, mật khẩu,...
- Bước 5: Bắt đầu quá trình sao lưu và chờ đến khi hoàn thành.
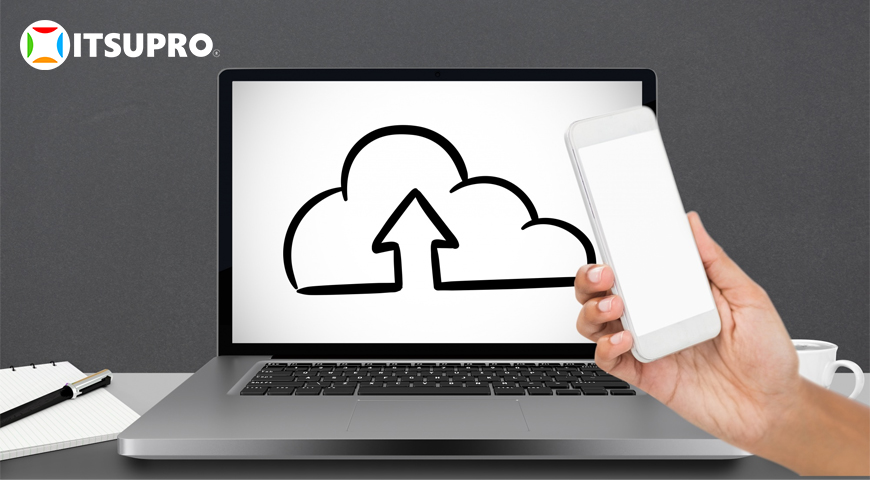
Các thao tác với phần mềm, dịch vụ,... sao lưu tương đối dễ dàng và nhanh chóng
Trên đây là chi tiết về các cách backup dữ liệu cho Win 11, Win 10 và Win 7 bạn đọc có thể tham khảo. Hy vọng với các thông tin đã cung cấp, bạn đọc có thể lựa chọn được phương pháp phù hợp với hệ điều hành cũng như bảo vệ được dữ liệu máy tính của bản thân. Liên hệ ngay với ITSUPRO để được hỗ trợ và tư vấn về Acronis Cyber Protect Cloud, giải pháp bảo vệ dữ liệu tối ưu đến từ Thụy Sĩ.
CÔNG TY CỔ PHẦN ĐẦU TƯ VÀ PHÁT TRIỂN ITSUPRO
Địa chỉ: Tầng 2, Số 31 Nguyễn Xiển, Phường Hạ Đình, Quận Thanh Xuân, Thành phố Hà Nội.
Hotline: 1900 2525 90 - 098 456 1515.
Fanpage: https://www.facebook.com/itsupro
Email: contact@itsupro.com.























