Cụm từ “iCloud” chắc chắn không còn quá xa lạ gì với chúng ta, đặc biệt là những cá nhân đã và đang sử dụng các sản phẩm đến từ Apple. Để bạn đọc có thể sử dụng nền tảng này hiệu quả, ITSUPRO sẽ chia sẻ chi tiết những cách để Backup dữ liệu lên iCloud cũng như chi tiết các bước ngay trong bài viết này.
1. iCloud là gì?
Trước khi tìm hiểu Backup dữ liệu lên iCloud như thế nào, bạn đọc cần biết một số thông tin cơ bản về nền tảng lưu trữ đám mây này của Apple. iCloud là dịch vụ lưu trữ dữ liệu người dùng trực tuyến được phát triển bởi Apple. Lợi ích lớn nhất của iCloud chính là khả năng đồng bộ hóa dữ liệu giữa các thiết bị iOS cũng như máy tính cá nhân của người dùng.
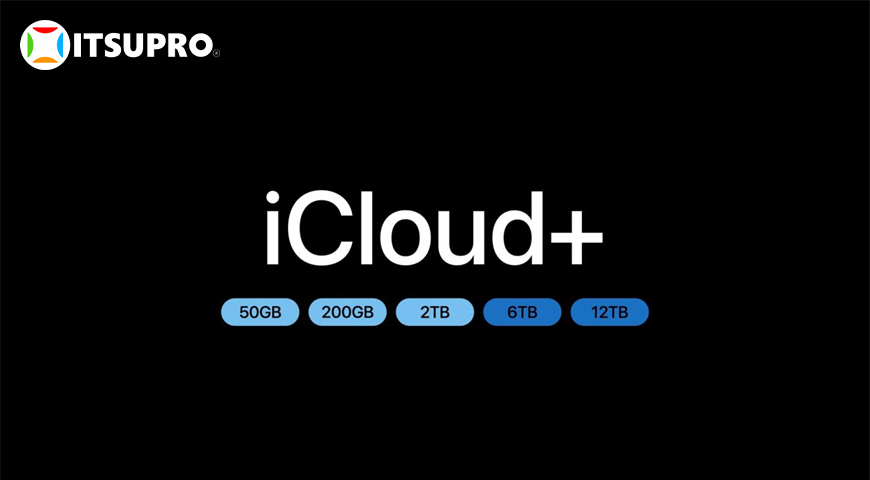
Lợi ích lớn nhất của iCloud là khả năng đồng bộ hóa dữ liệu giữa các thiết bị iOS
Với người dùng cơ bản, Apple mặc định sẽ cung cấp miễn phí 5GB dữ liệu lưu trữ hoàn toàn miễn phí. Bạn cũng có thể đăng ký các gói mở rộng cá nhân hoặc theo gia đình để phục vụ những mục đích riêng như trao đổi dữ liệu, hỗ trợ công việc,... Tất cả sẽ được sao lưu và đồng bộ lên tài khoản của người dùng đã đăng ký bằng Gmail hoặc số điện thoại.
2. Tại sao cần sao lưu dữ liệu lên iCloud?
Sao lưu iCloud có ý nghĩa đặc biệt quan trọng đối với những cá nhân sử dụng hệ điều hành iOS. Dữ liệu của người dùng có thể bao gồm hình ảnh, video, ghi chú, mật khẩu, thông tin tài khoản ngân hàng,... Đây vừa là tài sản vô giá đối với người dùng lại vừa là thứ bị nhắm đến hàng đầu của rất nhiều kẻ xấu ở bên ngoài.
Khi có sẵn những bản Backup dữ liệu lên iCloud, bạn sẽ giảm bớt đi nỗi lo mất mát toàn bộ dữ liệu quan trọng. Điều này thể hiện rõ nhất trong những trường hợp bị hư hỏng điện thoại, đánh rơi hay mất cắp. Người dùng cũng có thể dễ dàng khôi phục dữ liệu lên một thiết bị mới để không gặp gián đoạn công việc, sinh hoạt.

Backup dữ liệu lên iCloud giúp người dùng dễ dàng khôi phục trên thiết bị mới
Bên cạnh đó, các bản sao lưu này còn có giá trị to lớn khi có thể truy cập dễ dàng trên nhiều thiết bị nếu có kết nối Internet. Những tệp video nặng hàng GB, những file hàng trăm tấm ảnh hay những ghi chú quan trọng đều có thể truyền tải dễ dàng thông qua iCloud. Từ đó, ta có thể thấy tầm quan trọng của các bản sao lưu iCloud này là như thế nào.
3. Backup dữ liệu lên iCloud như thế nào?
Apple đã tích hợp sẵn khả năng sao lưu dữ liệu ngay trên các thiết bị iPhone, Macbook,... của mình cũng như các ứng dụng hỗ trợ khác. Xin mời tham khảo ngay những cách sao lưu dữ liệu dưới đây do đội ngũ chuyên viên tại ITSUPRO tổng hợp và chia sẻ tới bạn.
Với các thiết bị điện thoại iPhone
-
Bước 1: Chọn Cài đặt → Lỗi giao diện: file 'snippets/shortcode-Tên.bwt' không được tìm thấy .
-
Bước 2: Chọn mục iCloud → Sao lưu iCloud.
- Bước 3: Bật tính năng Sao lưu iCloud thông qua thao tác chạm vào biểu tượng bên phải.
- Bước 4: Chọn OK để hoàn tất.
- Bước 5: Nếu muốn thực hiện sao lưu thủ công, hãy chạm vào Sao lưu bây giờ.
Sau khi thực hiện các thao tác trên, bạn cần đợi thiết bị iPhone của mình hoàn thành quá trình Backup dữ liệu lên iCloud. Để xem các bản sao lưu, hãy vào Cài đặt → Lỗi giao diện: file 'snippets/shortcode-Tên.bwt' không được tìm thấy → iCloud → Bản sao lưu. Bạn cũng có thể xóa bản sao lưu trong danh sách với thao tác Tắt sao lưu và chọn Xóa khỏi iCloud.
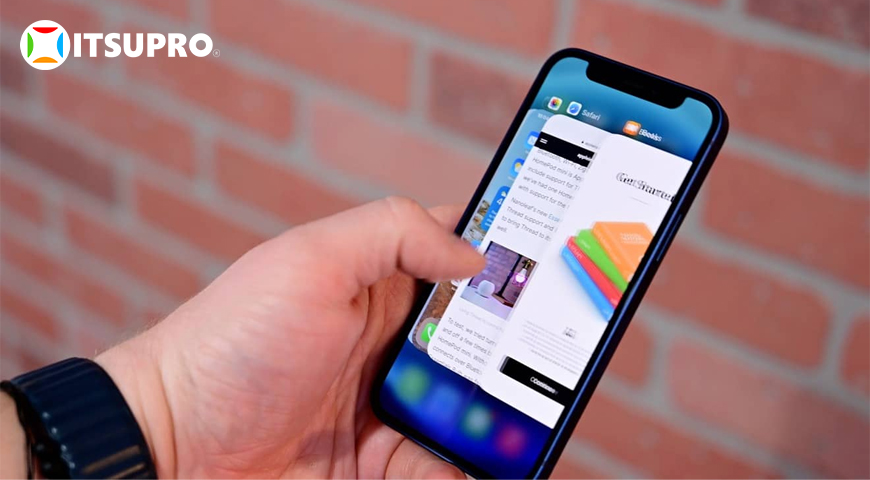
Bạn có thể sao lưu thủ công hoặc tự động trên iPhone
Với máy tính
Với cả máy tính hệ điều hành Windows và MacOS đều có thể sử dụng chung một số phương pháp sao lưu dữ liệu vào iCloud. Tiêu biểu có thể kể đến như sử dụng iTunes, truy cập icloud.com, ứng dụng hỗ trợ bên thứ ba,... Để bạn đọc có thể thao tác một cách dễ dàng hơn, ITSUPRO sẽ chia sẻ quy trình cụ thể của một số phương pháp dưới đây.
Backup iPhone với iTunes
- Bước 1: Kết nối điện thoại iPhone của bạn với máy tính thông qua cáp kết nối. Lựa chọn Tin cậy thiết bị.
- Bước 2: Truy cập ứng dụng iTunes ở trên máy tính, bấm vào nút iPhone ở gần trên cùng bên trái của cửa sổ iTunes.
- Bước 3: Bấm vào Tóm tắt.
- Bước 4: Bấm vào Sao lưu bây giờ (bên dưới Bản sao lưu).
- Bước 5: Để mã hóa bản sao lưu của bạn, hãy chọn “Mã hóa bản sao lưu cục bộ”, nhập mật khẩu và ấn vào Đặt mật khẩu.
- Bước 6: Để xem các bản sao lưu được lưu trữ trên máy tính, chọn Sửa → Tùy chọn, sau đó bấm vào Thiết bị. Các bản sao lưu đã mã hóa có biểu tượng khóa trong bản sao lưu.
Xem thêm: Sao lưu dữ liệu gồm có mấy loại? Thông tin cụ thể và so sánh
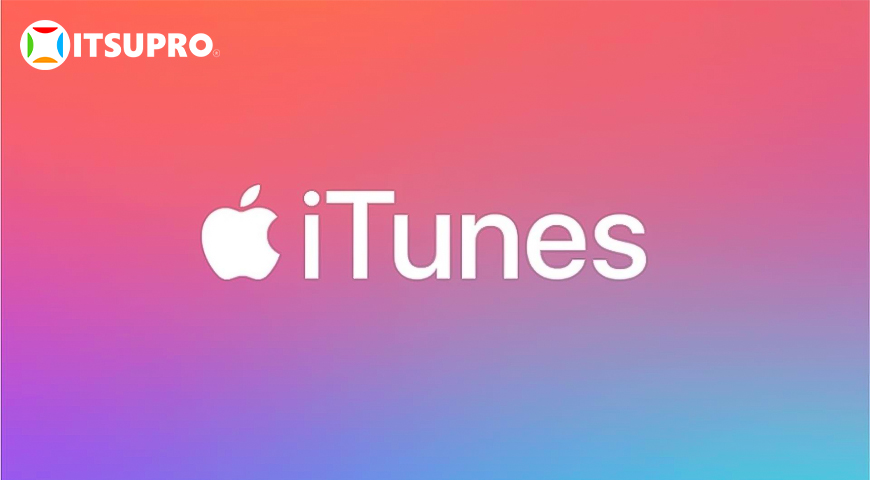
Người dùng có thể thực hiện sao lưu với iTunes
Backup trực tiếp trên website
- Bước 1: Tìm kiếm iCloud trên trình duyệt của máy tính → Truy cập iCloud.com.
- Bước 2: Đăng nhập tài khoản với Email hoặc số điện thoại đã đăng ký từ trước hoặc tạo tài khoản mới.
- Bước 3: Sau khi đã truy cập vào tài khoản iCloud, bạn có thể tùy chọn các loại dữ liệu muốn sao lưu như video, ảnh, drive, ghi chú, lời nhắc,... Tại mỗi mục con này, hãy chọn biểu tượng “Tải lên” hình đám mây và mũi tên để tải tệp lên nền tảng này.
- Bước 4: Lựa chọn file, tệp dữ liệu, hình ảnh,... muốn sao lưu dữ liệu lên iCloud → Open → Chờ đợi máy tính tải dữ liệu lên iCloud. Bạn cũng có thể thực hiện thao tác kéo thả file thẳng vào trình duyệt iCloud và file sẽ được tự động sao lưu.
4. Hướng dẫn khôi phục lại dữ liệu từ tài khoản iCloud
Bên cạnh Backup dữ liệu lên iCloud, ITSUPRO cũng sẽ giới thiệu thêm cho bạn quy trình khôi phục lại dữ liệu nếu đã có bản sao lưu từ trước.
Khôi phục dữ liệu trên thiết bị mới
- Bước 1: Thực hiện thao tác Active thiết bị iPhone mới thông qua thao tác trượt tại mục “Trượt để mở khóa”.
- Bước 2: Thiết lập các tùy chỉnh ban đầu như quốc gia, ngôn ngữ, Wifi,...
- Bước 3: Đăng nhập tài khoản iCloud có chứa bản sao lưu → “Khôi phục từ bản sao lưu iCloud” → Đồng ý với các quy định và điều khoản.
- Bước 4: Lựa chọn bản sao lưu mong muốn trong trường hợp người dùng có nhiều bản sao lưu khác nhau,
- Bước 5: Chờ đợi thiết bị tự khôi phục và sử dụng như bình thường với lượng dữ liệu đã thực hiện Backup.
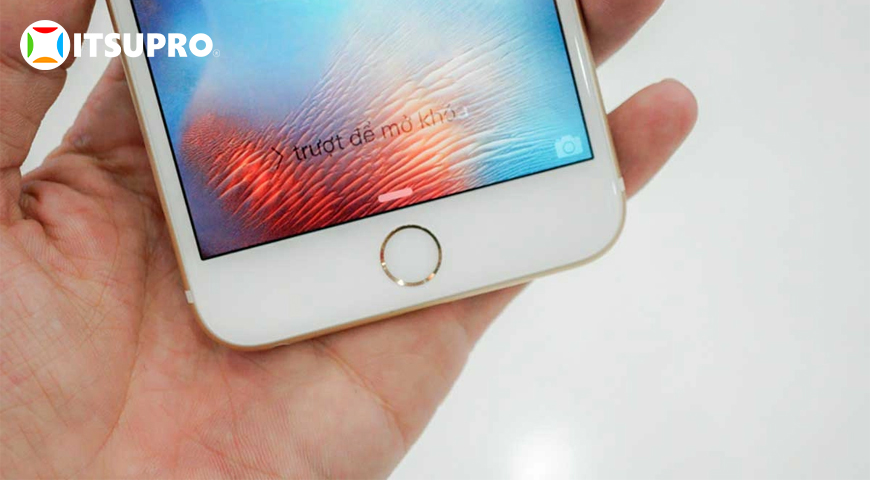
Người dùng cần thực hiện thao tác “Trượt để mở khóa”
Khôi phục lại dữ liệu từ iTunes
- Bước 1: Kết nối điện thoại vào máy tính và cho phép truy cập thiết bị.
- Bước 2: Tải và mở ứng dụng iTunes, chọn thanh trình đơn.
- Bước 3: Chọn View → Sidebar.
- Bước 4: Lựa chọn tên thiết bị trong mục Device trong trình đơn Library.
- Bước 5: Chọn Restore from Backup và chờ đợi thiết bị tự khôi phục.
Xem thêm: Cloud backup là gì? Chi tiết cách hoạt động và tiêu chí lựa chọn
Sao lưu dữ liệu trên iCloud về máy tính
Tương tự với các thao tác Sao lưu dữ liệu lên iCloud, bạn hoàn toàn có thể tải các tệp dữ liệu mong muốn về máy tính thông qua iTunes hoặc trực tiếp trên iCloud. Sau khi đã đăng nhập vào tài khoản iCloud, bạn chỉ cần chọn các tệp đã sao lưu và thực hiện tải về một cách nhanh chóng.
Trên đây là những cách Backup dữ liệu lên iCloud mà bạn đọc có thể tham khảo và thực hiện theo. Hy vọng với những kiến thức đã được ITSUPRO cung cấp, bạn đọc sẽ có trải nghiệm sử dụng các sản phẩm của “nhà Táo” thuận tiện và dễ dàng hơn. Theo dõi chúng tôi để được cập nhật thêm những kiến thức mới nhất xoay quanh lĩnh vực Công nghệ.
CÔNG TY CỔ PHẦN ĐẦU TƯ VÀ PHÁT TRIỂN ITSUPRO
Địa chỉ: Tầng 2, Số 31 Nguyễn Xiển, Phường Hạ Đình, Quận Thanh Xuân, Thành phố Hà Nội.
Hotline: 1900 2525 90 - 098 456 1515.
Fanpage: https://www.facebook.com/itsupro
Email: contact@itsupro.com.























