Chuyển đổi giọng nói thành văn bản trên Microsoft Word là một tính năng hữu ích giúp bạn tiết kiệm thời gian và nâng cao hiệu suất công việc. Trong bài viết này, chúng tôi sẽ cung cấp cho bạn một hướng dẫn chi tiết về cách chuyển đổi giọng nói thành văn bản trên Microsoft Word. Bằng cách sử dụng tính năng nhận dạng giọng nói của Word, bạn có thể dễ dàng ghi lại ý tưởng, ghi chú hay tạo nội dung văn bản mà không cần phải gõ từng chữ.
Bước 1: Chuẩn bị
Trước tiên, hãy đảm bảo rằng bạn đã cài đặt Microsoft Word trên máy tính của mình và có kết nối internet. Tính năng nhận dạng giọng nói của Word yêu cầu kết nối internet để hoạt động.
Sử dụng tổ hợp phím Window + Space để chuyển ngôn ngữ từ ENG (English) à VIE (Vietnamese) và ngược lại. Hoặc có thể click vào Keyboard ở dưới bên phải trên thanh taskbar để chuyển đổi ngôn ngữ.
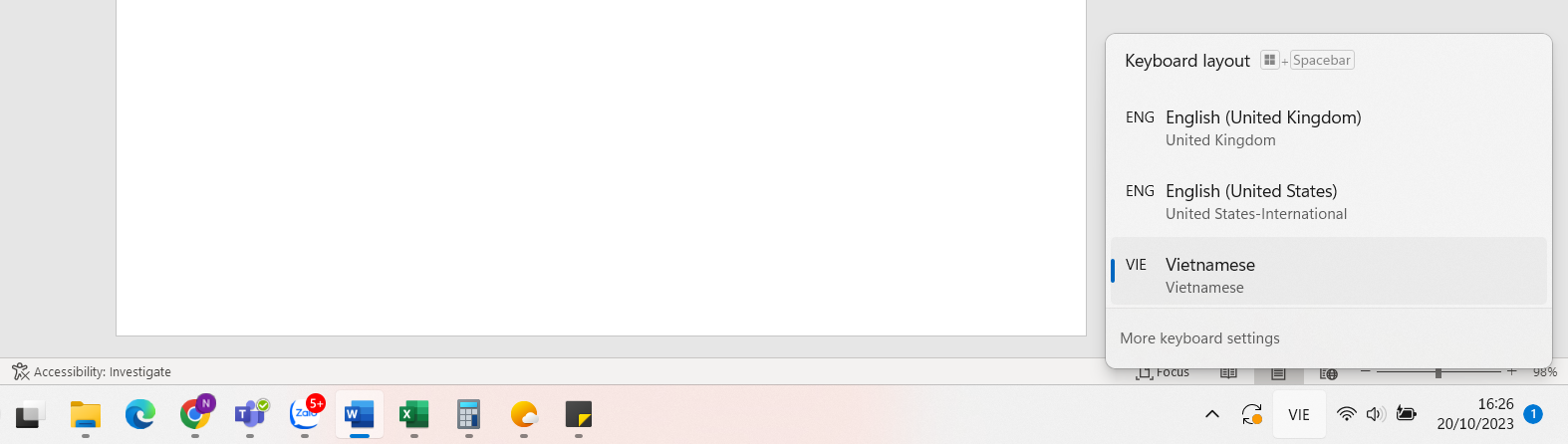
Bước 2: Mở tính năng nhận dạng giọng nói
Mở Microsoft Word và chọn vị trí muốn chèn văn bản từ giọng nói à nhấn tổ hợp phím Windows + H để mở ghi âm

Có thể chọn vào biểu tượng bánh răng như hình bên dưới và chọn vào Automatic Punctuation để bật tính năng tự động ngăn dấu câu.
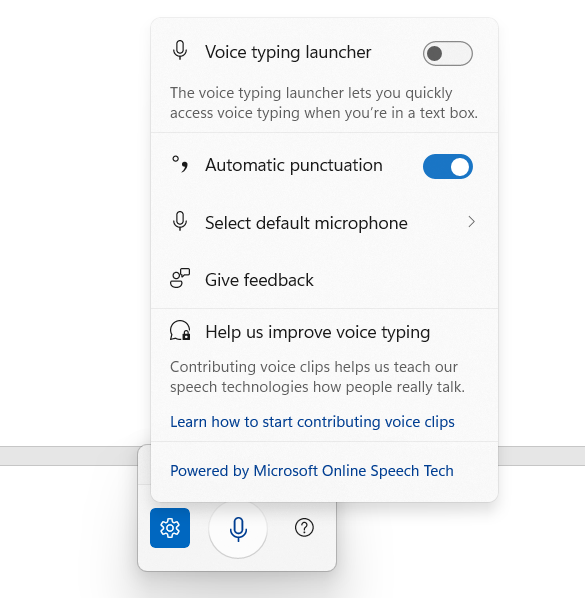
Bước 3: Bắt đầu ghi âm giọng nói
Bấm vào nút biểu tượng hình chiếc micro này để bắt đầu ghi âm giọng nói của bạn.

Bước 4: Đọc văn bản và chuyển đổi giọng nói thành văn bản
Khi nút được nhấn, Microsoft Word sẽ bắt đầu ghi âm giọng nói của bạn. Đọc văn bản mà bạn muốn chuyển đổi thành giọng nói. Word sẽ tự động nhận dạng giọng nói của bạn và chuyển đổi thành văn bản trên tài liệu của bạn.
Bước 5: Kết thúc ghi âm và chỉnh sửa văn bản
Khi bạn hoàn thành đọc văn bản, nhấp vào nút "esc" để kết thúc quá trình ghi âm. Văn bản đã được chuyển đổi từ giọng nói sẽ xuất hiện trong tài liệu Word của bạn. Bạn có thể dễ dàng chỉnh sửa, định dạng và tối ưu hóa nó để phù hợp với nhu cầu của bạn.
Bước 6: Lưu và sử dụng văn bản chuyển đổi
Khi bạn đã hoàn thành chỉnh sửa văn bản, đảm bảo rằng bạn lưu tài liệu lại để không bị mất công việc đã thực hiện. Văn bản đã chuyển đổi từ giọng nói có thể được sử dụng cho nhiều mục đích như gửi email, tạo bài thuyết trình hoặc chỉ đơn giản là ghi chú cá nhân.
Kết luận:
Chuyển đổi giọng nói thành văn bản trên Microsoft Word là một tính năng tiện lợi và mạnh mẽ giúp bạn tiết kiệm thời gian và tăng cường hiệu suất làm việc. Bằng cách sử dụng tính năng nhận dạng giọng nói của Word, bạn có thể dễ dàng ghi lại ý tưởng, tạo nội dung văn bản và thực hiện nhiều tác vụ khác mà không cần phải gõ từng chữ. Hãy thử tính năng này trên Microsoft Word và trải nghiệm sự tiện lợi mà nó mang lại!
Một chiếc laptop tối ưu khi sử dụng cho công việc văn phòng phải xử lý nhiều giấy tờ, xử lý mượt mà các phần mềm Microsoft, Google,...
ITSUPRO gợi ý về các dòng máy tính phù hợp cho dân văn phòng cần xử lý nhiều phần mềm office và công việc liên quan đến giấy tờ
1. HP ProBook series: Dòng máy tính HP ProBook thường được thiết kế dành riêng cho doanh nghiệp và văn phòng. Chúng có hiệu suất ổn định, bàn phím chất lượng và tính di động cao. ProBook cung cấp các tùy chọn cấu hình mạnh mẽ và màn hình rộng để xem và chỉnh sửa tài liệu dễ dàng.

2. Lenovo ThinkPad series: Dòng máy tính Lenovo ThinkPad nổi tiếng với độ bền và hiệu suất cao. Với bàn phím chất lượng, độ nhạy cao và khả năng chống nước, ThinkPad là sự lựa chọn tốt cho việc xử lý văn bản và công việc liên quan đến giấy tờ. Dòng máy tính này cũng có các tính năng bảo mật mạnh mẽ như cảm biến vân tay hoặc nhận diện khuôn mặt.

3. Dell Latitude series: Dòng máy tính Dell Latitude cung cấp hiệu suất ổn định và tính di động. Với thiết kế nhỏ gọn và khung kim loại chắc chắn, Latitude có khả năng chịu được sự di chuyển thường xuyên. Dòng máy tính này được trang bị bàn phím thoải mái và màn hình chất lượng để làm việc với các phần mềm office và xử lý các tài liệu văn bản.

Hãy liên hệ ngay ITSUPRO: 1900.2525.90 tại Tầng 2, số 31, Nguyễn Xiển, Thanh Xuân, Hà Nội để được tư vấn và mua hàng tốt nhất.























